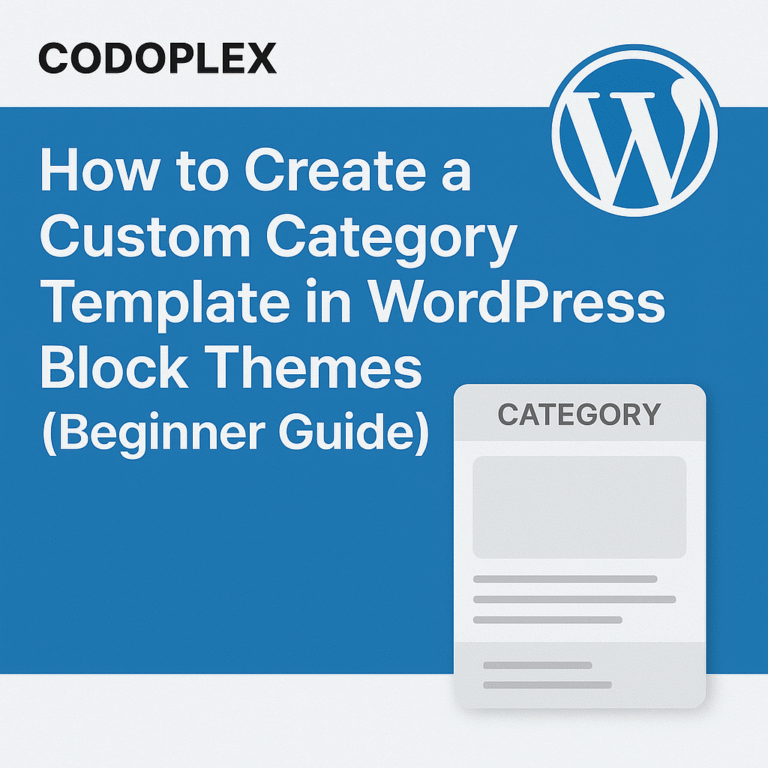Views: 145
In the previous post, we have learned how to download and set up localhost using Wamp Server Software. In this post, we have discussed how to set up a new WordPress project on the localhost Wamp Server.
Download WordPress:
First, you need to visit the official WordPress website https://wordpress.org/. Now click on the Get WordPress button to download the latest stable version of WordPress.
WordPress Website:
When the WordPress is completely downloaded, copy the zip and paste it inside C://wamp64/www folder. Now extract that zip file inside that folder. Then open the extracted folder and inside that folder, you will find a folder named ‘wordpress’. Now cut that folder and paste it inside the root directory i.e. C://wamp64/www. Then rename that folder to whatever name you want e.g. ‘mywebsite’.
Start Wamp Server Localhost:
Now start the Wamp Server localhost and wait until the Wamp Server icon turns green. When the icon is turned green, it means that Wamp Server is successfully started and is now ready to serve the hosted websites from the C://wamp64/www directory.
Database Creation:
Click on the Wamp Server icon and click on the phpMyAdmin. It will ask for login credentials. Enter the credentials if you have defined them. If you are visiting it for the first time then ‘root’ is the username and empty space is the password. When you are logged in to the phpMyAdmin, then from the left sidebar, click the New icon, define database name and click the Create button. The database is created, now you need to assign a user to it. Click the Privileges tab from the menu. Click the Add New User account link from the bottom of the section. Define username, password, re-type password, and assign Global Privileges by checking the icon next to it. Then click the Go button and the user will be created with assigned privileges.
WordPress Installation:
Now open your favorite website browser e.g. Google Chrome and type http://localhost/mywebsite and the WordPress installation will get started. First, you need to select the language and click the Continue button. Then it will ask for the Database credentials e.g. database name, username, password, host, etc. Enter the database credentials, you have created in the previous step. Then move to the next step and enter the Website information e.g. Site Title, WordPress admin username (create a new one), password, and click the Next button. That’s it. The installation process is completed and now you can log in to the WordPress admin dashboard using the login credentials.
Video Tutorial:
Got Stuck? Any Questions?
In case of any questions, please feel free to ask in the comments section below. Thanks